Taller de conocimiento Access 2013
TALLER 2 CREACION DE Formularios e informes EN ACCESS
CREAR UN INFORME EN ACCESS
CREAR UN FORMULARIO EN ACCESS
taller 1 creacion de bases de datos y tablas en Access
CREAR UNA TABLA EN ACCESS
Una base da datos en Access almacena la información en tablas. Una tabla es un conjunto de columnas y filas donde se guardarán los datos de una manera organizada. Una tabla en Access es similar (hasta cierto punto) a una hoja de Excel.
Antes de empezar a crear una tabla en Access debemos diseñar la base de datos para poder conocer los requisitos de nuestra tabla. Una vez que sabemos estos requisitos podemos proceder fácilmente a su creación dentro de la herramienta.
CÓMO CREAR UNA TABLA EN ACCESS
Podemos crear tablas para una base de datos nueva o para una base de datos existente. En ambos casos el procedimiento será el mismo. En primer lugar debemos ir a la Ficha Crear y pulsar el botón Tabla.
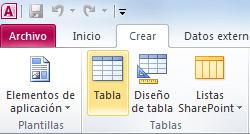 Observarás en pantalla del lado izquierdo el panel de navegación enlistando la nueva tabla y del lado derecho una pestaña con el mismo nombre de la tabla y una cuadrícula donde podremos crear los campos de la tabla.
Observarás en pantalla del lado izquierdo el panel de navegación enlistando la nueva tabla y del lado derecho una pestaña con el mismo nombre de la tabla y una cuadrícula donde podremos crear los campos de la tabla.
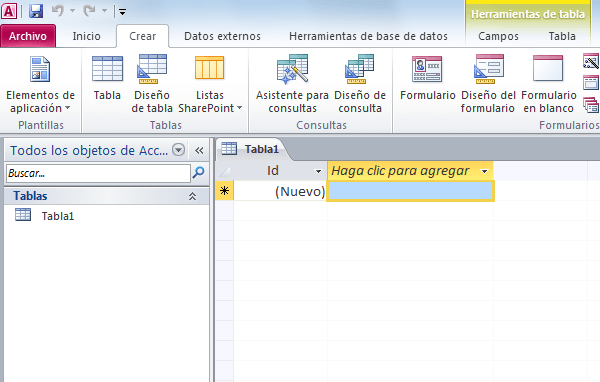
Podemos crear tablas para una base de datos nueva o para una base de datos existente. En ambos casos el procedimiento será el mismo. En primer lugar debemos ir a la Ficha Crear y pulsar el botón Tabla.
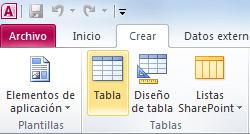
Observarás en pantalla del lado izquierdo el panel de navegación enlistando la nueva tabla y del lado derecho una pestaña con el mismo nombre de la tabla y una cuadrícula donde podremos crear los campos de la tabla.
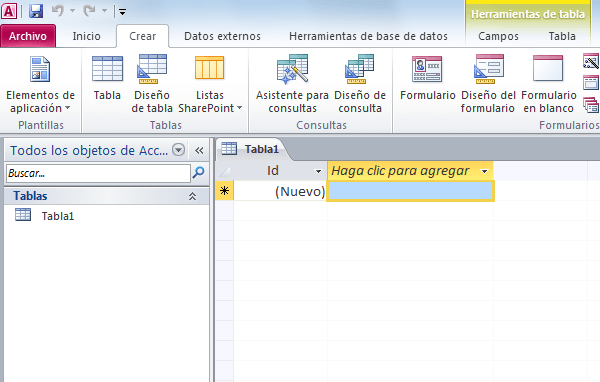
DEFINIR EL CAMPO PRIMARIO DE LA TABLA
Supongamos que deseo crear una tabla donde almacenaré la información de los empleados de una empresa con la siguiente información:
 El campo primario de esta tabla será el campo IDEmpleado el cual contendrá un texto de 5 caracteres que identificará de manera única a cada empleado.
Antes de crear este campo debemos observar que Access ya ha creado el primer campo de la tabla y le ha puesto el nombre Id. Así que el primer paso será modificar el nombre de ese campo para que concuerde con la definición de la tabla. Para iniciar con este cambio debemos hacer clic derecho sobre el encabezado del campo para mostrar el menú emergente.
El campo primario de esta tabla será el campo IDEmpleado el cual contendrá un texto de 5 caracteres que identificará de manera única a cada empleado.
Antes de crear este campo debemos observar que Access ya ha creado el primer campo de la tabla y le ha puesto el nombre Id. Así que el primer paso será modificar el nombre de ese campo para que concuerde con la definición de la tabla. Para iniciar con este cambio debemos hacer clic derecho sobre el encabezado del campo para mostrar el menú emergente.
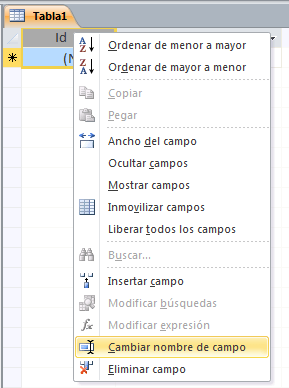 Selecciona la opción Cambiar nombre de campo y podrás cambiar el nombre del campo directamente en el encabezado.
Selecciona la opción Cambiar nombre de campo y podrás cambiar el nombre del campo directamente en el encabezado.
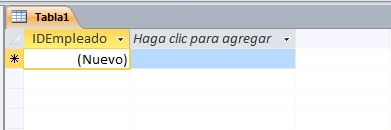 Solo nos resta cambiar el tipo de dato de este campo que de acuerdo a mi diseño debe ser de tipo Texto y una longitud de 5. Para hacer el cambio debes ir a la Ficha Campos, que se encuentra dentro de Herramientas de tabla, y dentro del grupo Formato encontrarás una lista con los tipos de datos disponibles y de donde seleccionaré la opción Texto.
Solo nos resta cambiar el tipo de dato de este campo que de acuerdo a mi diseño debe ser de tipo Texto y una longitud de 5. Para hacer el cambio debes ir a la Ficha Campos, que se encuentra dentro de Herramientas de tabla, y dentro del grupo Formato encontrarás una lista con los tipos de datos disponibles y de donde seleccionaré la opción Texto.
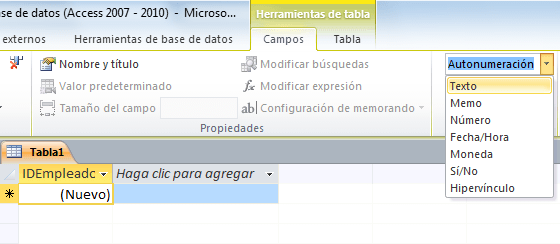 Finalmente debo especificar la longitud del campo dentro cuadro de texto llamado como Tamaño del campo que también se encuentra dentro de la Ficha Campos.
Finalmente debo especificar la longitud del campo dentro cuadro de texto llamado como Tamaño del campo que también se encuentra dentro de la Ficha Campos.
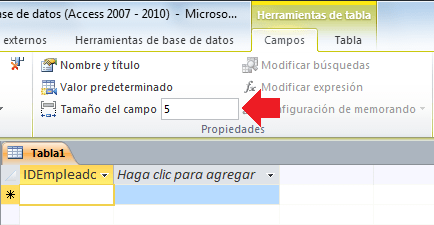 Los pasos que hemos seguido hasta ahora fueron para modificar un campo que Access ya había colocado y lo hemos modificado. A continuación debemos crear nuevos campos el cual será un procedimiento diferente.
Los pasos que hemos seguido hasta ahora fueron para modificar un campo que Access ya había colocado y lo hemos modificado. A continuación debemos crear nuevos campos el cual será un procedimiento diferente.
Supongamos que deseo crear una tabla donde almacenaré la información de los empleados de una empresa con la siguiente información:

El campo primario de esta tabla será el campo IDEmpleado el cual contendrá un texto de 5 caracteres que identificará de manera única a cada empleado.
Antes de crear este campo debemos observar que Access ya ha creado el primer campo de la tabla y le ha puesto el nombre Id. Así que el primer paso será modificar el nombre de ese campo para que concuerde con la definición de la tabla. Para iniciar con este cambio debemos hacer clic derecho sobre el encabezado del campo para mostrar el menú emergente.
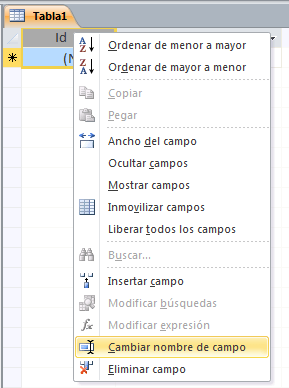
Selecciona la opción Cambiar nombre de campo y podrás cambiar el nombre del campo directamente en el encabezado.
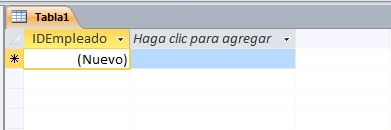
Solo nos resta cambiar el tipo de dato de este campo que de acuerdo a mi diseño debe ser de tipo Texto y una longitud de 5. Para hacer el cambio debes ir a la Ficha Campos, que se encuentra dentro de Herramientas de tabla, y dentro del grupo Formato encontrarás una lista con los tipos de datos disponibles y de donde seleccionaré la opción Texto.
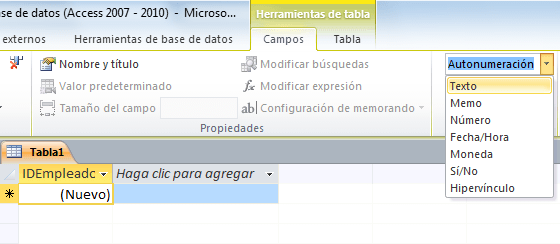
Finalmente debo especificar la longitud del campo dentro cuadro de texto llamado como Tamaño del campo que también se encuentra dentro de la Ficha Campos.
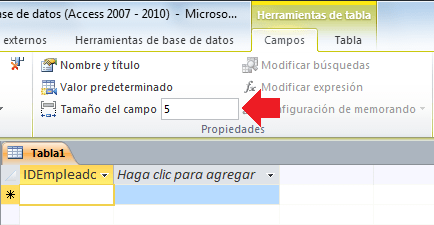
Los pasos que hemos seguido hasta ahora fueron para modificar un campo que Access ya había colocado y lo hemos modificado. A continuación debemos crear nuevos campos el cual será un procedimiento diferente.
DEFINIR LOS CAMPOS RESTANTES DE LA TABLA
En primer lugar debemos hacer clic en el encabezado que tiene la leyenda “Haga clic para agregar” y se mostrará la lista de tipos de dato disponibles.
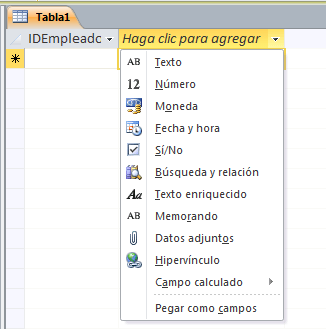 Una vez seleccionado el tipo de dato para nuestro campo Access nos permitirá capturar el nombre del campo en el encabezado.
Una vez seleccionado el tipo de dato para nuestro campo Access nos permitirá capturar el nombre del campo en el encabezado.
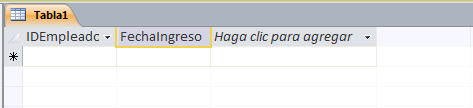 Para los campos de texto podrás modificar la longitud de la misma manera que lo hicimos con el campo primario, es decir, al seleccionar el campo podrás observar el cuadro de texto Tamaño del campo dentro del grupo Propiedades de la Ficha Campos.
Para los campos de texto podrás modificar la longitud de la misma manera que lo hicimos con el campo primario, es decir, al seleccionar el campo podrás observar el cuadro de texto Tamaño del campo dentro del grupo Propiedades de la Ficha Campos.
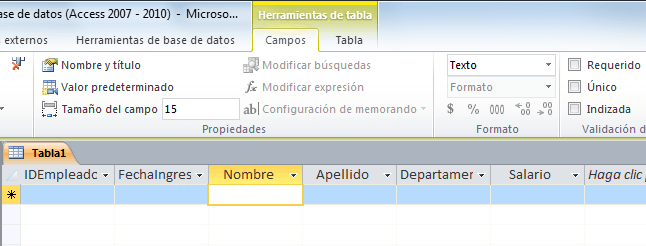 De esta manera hemos terminado de crear la estructura nuestra primera tabla en Access pero ¡aún hace falta el paso final! Nunca olvides presionar el botón Guardar (en la barra de acceso rápido) de manera que se guarden los cambios. Access mostrará un cuadro de diálogo para salvar la nueva tabla.
De esta manera hemos terminado de crear la estructura nuestra primera tabla en Access pero ¡aún hace falta el paso final! Nunca olvides presionar el botón Guardar (en la barra de acceso rápido) de manera que se guarden los cambios. Access mostrará un cuadro de diálogo para salvar la nueva tabla.
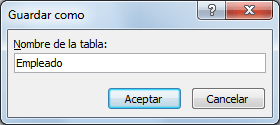 Es en ese momento que tenemos la oportunidad para dar un nombre descriptivo a la tabla de manera que siempre sepamos el tipo de información que guarda. Al pulsar el botón Aceptar verás reflejado el nuevo nombre de la tabla.
Es en ese momento que tenemos la oportunidad para dar un nombre descriptivo a la tabla de manera que siempre sepamos el tipo de información que guarda. Al pulsar el botón Aceptar verás reflejado el nuevo nombre de la tabla.
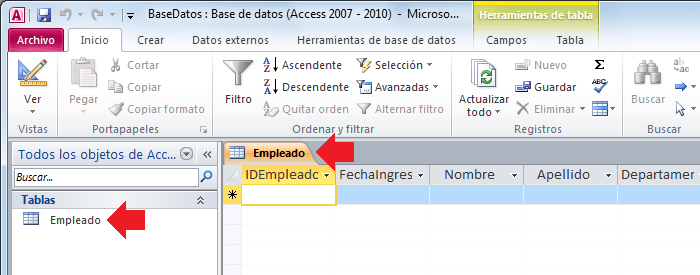
En primer lugar debemos hacer clic en el encabezado que tiene la leyenda “Haga clic para agregar” y se mostrará la lista de tipos de dato disponibles.
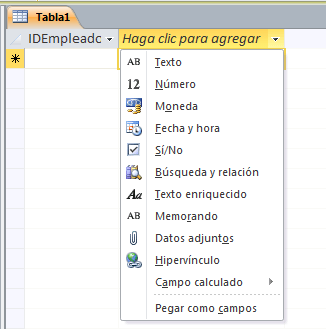
Una vez seleccionado el tipo de dato para nuestro campo Access nos permitirá capturar el nombre del campo en el encabezado.
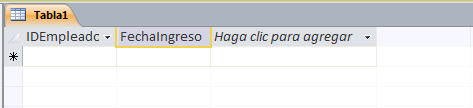
Para los campos de texto podrás modificar la longitud de la misma manera que lo hicimos con el campo primario, es decir, al seleccionar el campo podrás observar el cuadro de texto Tamaño del campo dentro del grupo Propiedades de la Ficha Campos.
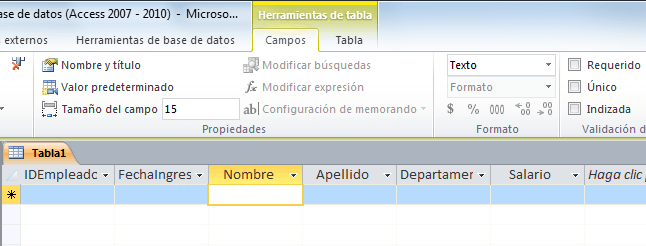
De esta manera hemos terminado de crear la estructura nuestra primera tabla en Access pero ¡aún hace falta el paso final! Nunca olvides presionar el botón Guardar (en la barra de acceso rápido) de manera que se guarden los cambios. Access mostrará un cuadro de diálogo para salvar la nueva tabla.
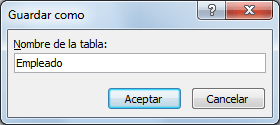
Es en ese momento que tenemos la oportunidad para dar un nombre descriptivo a la tabla de manera que siempre sepamos el tipo de información que guarda. Al pulsar el botón Aceptar verás reflejado el nuevo nombre de la tabla.
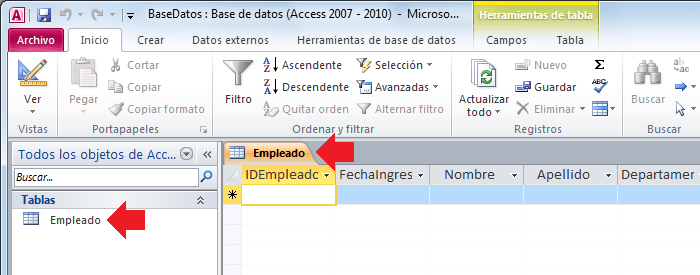
CREAR UNA BASE DE DATOS EN ACCESS
Como hemos revisado con anterioridad, para crear una base de datos es necesario comenzar con el diseño. Una vez diseñada la base de datos podemos iniciar su creación con nuestra herramienta de preferencia. En esta ocasión mostraré los pasos para crear una base de datos en Access.
FORMATO DE LAS BASES DE DATOS EN ACCESS
Microsoft Access almacena toda la información de tablas, reportes, formularios y consultas en un solo archivo. A partir de Access 2007 el formato de las bases de datos cambió para ofrecernos mayores ventajas y es conocido por tener la extensión de archivo .accdb en el nombre de archivo.
Anteriormente las bases de datos Access tenían las extensión de archivo .mdb la cual fue utilizada de manera predeterminada hasta la versión 2003. Pero no te preocupes, si necesitas abrir una base de datos Access en formato .mdb lo puedes hacer aunque tengas Access 2007 o Access 2010 ya que ambas versiones soportan la lectura de dichos archivos.
Por el contrario, si estas utilizando Access 2010 y necesitas compartir la base de datos con alguien que tiene Access 2003 debes asegurar de guardarla en formato .mdb o de lo contrario la otra persona no podrá abrir el archivo.
Microsoft Access almacena toda la información de tablas, reportes, formularios y consultas en un solo archivo. A partir de Access 2007 el formato de las bases de datos cambió para ofrecernos mayores ventajas y es conocido por tener la extensión de archivo .accdb en el nombre de archivo.
Anteriormente las bases de datos Access tenían las extensión de archivo .mdb la cual fue utilizada de manera predeterminada hasta la versión 2003. Pero no te preocupes, si necesitas abrir una base de datos Access en formato .mdb lo puedes hacer aunque tengas Access 2007 o Access 2010 ya que ambas versiones soportan la lectura de dichos archivos.
Por el contrario, si estas utilizando Access 2010 y necesitas compartir la base de datos con alguien que tiene Access 2003 debes asegurar de guardarla en formato .mdb o de lo contrario la otra persona no podrá abrir el archivo.
CREAR UNA BASE DE DATOS EN ACCESS CON PLANTILLAS
Una manera de crear una base de datos en Access es utilizar las plantillas predeterminadas que ofrece la herramienta. Para ello debes ir a la ficha Archivo y seleccionar la opción Nuevo y posteriormente hacer clic sobre Plantillas de ejemplo y enseguida se mostrarán las plantillas disponibles.
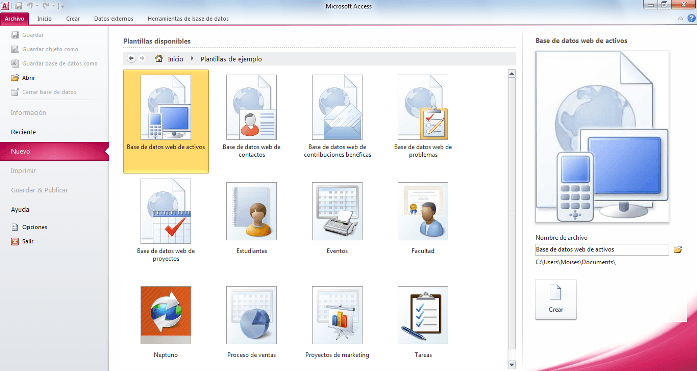 Al elegir crear una base de datos a través de una plantilla se incluirán las tablas, formularios y reportes que contiene dicha plantilla y deberemos comenzar a trabajar a partir de dichos elementos.
Sugiero utilizar este método solamente cuando has revisado previamente dichas plantillas de bases de datos y estás totalmente seguro de que se ajustan a tus necesidades. Las bases de datos creadas de esta manera tienen una estructura de datos bien definida y puede llegar a ser muy laborioso tratar adaptarla para importar datos de otra fuente que tienen una estructura muy diferente.
Al elegir crear una base de datos a través de una plantilla se incluirán las tablas, formularios y reportes que contiene dicha plantilla y deberemos comenzar a trabajar a partir de dichos elementos.
Sugiero utilizar este método solamente cuando has revisado previamente dichas plantillas de bases de datos y estás totalmente seguro de que se ajustan a tus necesidades. Las bases de datos creadas de esta manera tienen una estructura de datos bien definida y puede llegar a ser muy laborioso tratar adaptarla para importar datos de otra fuente que tienen una estructura muy diferente.
Una manera de crear una base de datos en Access es utilizar las plantillas predeterminadas que ofrece la herramienta. Para ello debes ir a la ficha Archivo y seleccionar la opción Nuevo y posteriormente hacer clic sobre Plantillas de ejemplo y enseguida se mostrarán las plantillas disponibles.
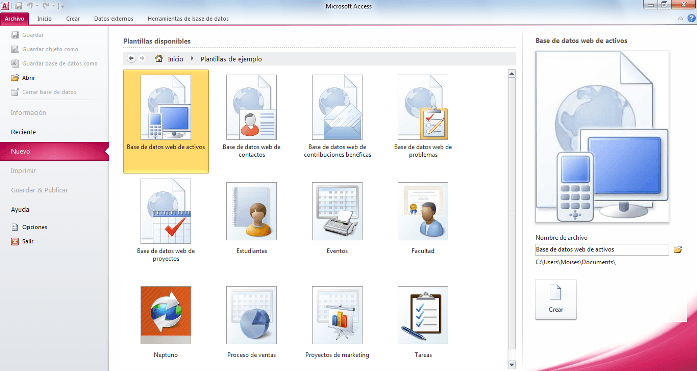
Al elegir crear una base de datos a través de una plantilla se incluirán las tablas, formularios y reportes que contiene dicha plantilla y deberemos comenzar a trabajar a partir de dichos elementos.
Sugiero utilizar este método solamente cuando has revisado previamente dichas plantillas de bases de datos y estás totalmente seguro de que se ajustan a tus necesidades. Las bases de datos creadas de esta manera tienen una estructura de datos bien definida y puede llegar a ser muy laborioso tratar adaptarla para importar datos de otra fuente que tienen una estructura muy diferente.
CREAR UNA BASE DE DATOS EN ACCESS EN BLANCO
Ya que (en teoría) al momento de crear una base de datos en Access deberíamos haber hecho el diseño, la mejor opción para crear nuestra base de datos será hacerlo a partir de una base de datos en blanco. Para hacerlo debemos comenzar por pulsar la opción Base de datos en blanco que se encuentra dentro de la opción Nuevo de la ficha Archivo.
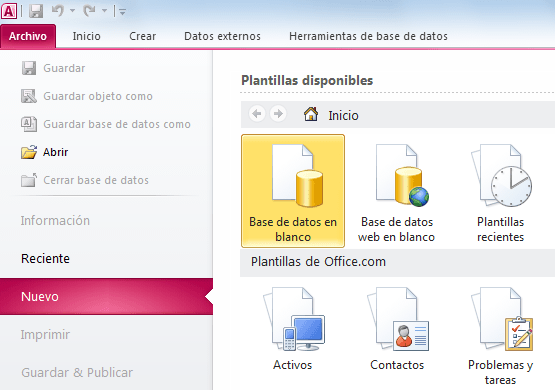 Es importante hacer notar que al momento de pulsar el botón Base de datos en blanco se crear un archivo con el nombre y ruta especificados en el panel derecho.
Es importante hacer notar que al momento de pulsar el botón Base de datos en blanco se crear un archivo con el nombre y ruta especificados en el panel derecho.
 Una vez creada la base de datos podrás encontrar el archivo .accdb en la ruta especificada. Por último debo mencionar que Access insertará una tabla vacía llamada Tabla1 a partir de la cual podremos iniciar con la creación de nuestro diseño.
Una vez creada la base de datos podrás encontrar el archivo .accdb en la ruta especificada. Por último debo mencionar que Access insertará una tabla vacía llamada Tabla1 a partir de la cual podremos iniciar con la creación de nuestro diseño.
Ya que (en teoría) al momento de crear una base de datos en Access deberíamos haber hecho el diseño, la mejor opción para crear nuestra base de datos será hacerlo a partir de una base de datos en blanco. Para hacerlo debemos comenzar por pulsar la opción Base de datos en blanco que se encuentra dentro de la opción Nuevo de la ficha Archivo.
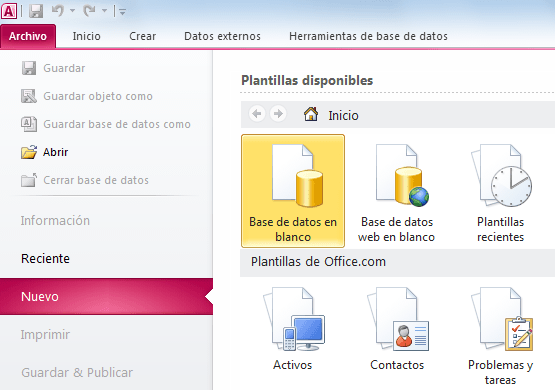
Es importante hacer notar que al momento de pulsar el botón Base de datos en blanco se crear un archivo con el nombre y ruta especificados en el panel derecho.

Una vez creada la base de datos podrás encontrar el archivo .accdb en la ruta especificada. Por último debo mencionar que Access insertará una tabla vacía llamada Tabla1 a partir de la cual podremos iniciar con la creación de nuestro diseño.
CREACIÓN DE TABLAS EN EXCEL
E
|
n Excel 2003 Microsoft
introdujo una nueva funcionalidad: las listas. En Excel 2007 las listas
evolucionaron en funcionalidad y eficiencia y pasaron a llamarse Tablas. Las
Listas/Tablas son una de las funcionalidades más subestimadas por los usuarios
de Excel.
En la nota anterior sobre
rangos dinámicos vimos qué fácil es crearlos usando Listas o Tablas y cómo nos
permiten sobreponernos a las limitaciones de la función INDIRECTO para crear
listas desplegables dependientes.
En esto nota me extenderé
sobre las otras bondades de esta funcionalidad.
Empecemos por la más trivial
de las preguntas: ¿qué es una Lista/Tabla? Volvamos al ejemplo de la cadena de
tiendas que mostramos en las notas sobre tableros de comandos (dashboards).
Las columnas F y G son
índices que nos muestras las compras y la ganancia por cliente que calculamos
con una sencilla operación aritmética.
La matriz B2:G6 es una rango
rectangular de datos ordenados, pero aún no es una Lista /Tabla en términos de
Excel. Para convertir este rango en una Tabla (Excel 2007), hacemos lo
siguiente:
1 – seleccionamos alguna de
las celdas del rango
2 – en la cinta activamos la
pestaña Insertar y elegimos Tabla
Excel convierte el rango
seleccionado en una Tabla y abre la pestaña Diseño de Herramientas de tablas.
Como vimos en la nota
anterior, aquí podemos darle un nombre significativo a la tabla.
Al crear una Lista/Tabla
Excel agrega automáticamente el Autofiltro
La Lista/Tabla se expande
automáticamente al agregar una celda. Todas las referencias ligadas a la
Lista/Tablas se adaptan al cambio automáticamente (gráficos, nombres, fórmulas)
Al agregar valores a la Lista/Tabla,
todas las fórmulas en columnas con fórmulas son copiadas automáticamente
Si usamos la tecla TAB para
navegar, Excel selecciona automáticamente la celda siguiente de izquierda a
derecha y de arriba hacia abajo
Todo esto hace que el uso de
Listas/Tablas sea muy eficiente para construcción de modelos dinámicos, en
especial tableros de comandos.
Primero hemos seleccionado
la celda B6; luego nos movemos pulsando la tecla TAB (esto no es necesario en
la vida real, pero quería demostrar cómo navegamos la tabla con TAB). Al
alcanzar la celda G6 y pulsar TAB, Excel nos lleva automáticamente a la celda
B7 y expande la tabla. Vemos que esto es cierto para el formato de las celdas y
también para las fórmulas en las celdas F7 y G7.
Como todavía no hemos
introducido datos, el resultado de las fórmulas es DIV/0. Al introducir los
datos, vemos el error desaparece. Lo mismo sucede si copiamos/pegamos datos
Otra característica
importante es la posibilidad de agregar una fila de totales al final de la
Tabla. Esta fila se adapta automáticamente a los cambios en las dimensiones de
la tabla Para agregar la fila de totales en Excel 2007 vamos a la pestaña de
Herramientas de tabla y marcamos la opción Fila de Totales.
En nuestro caso, Excel pone
el total sólo en la última columna con datos numéricos
Podemos ver que Excel ha
agregado la función SUBTOTALES con la opción 109. Es decir que si filtramos la
tabla, el resultado mostrará sólo el total de las filas visibles.
Podemos cambiar esta función
por otras pulsando la flecha en el borde izquierda de la celda
Para poner totales en las
otras columnas con valores numéricos seleccionamos la última celda de la
columna lo que hace aparecer la flecha de opciones de totales.
CONCEPTOS DE BASES DE DATOS
Este video explicar los diferentes conceptos y terminología técnica, relacionada con las Bases de datos, y ¿Cuáles son son componentes más importantes?
ESTÁNDAR BÁSICO DE COMPETENCIAS
COMPONENTE
#1:
COMPETENCIA
#1:
DESEMPEÑOS
#1:
COMPONENTE
#2:
COMPETENCIA
#2:
DESEMPEÑOS
#2:
|
Explico con ejemplos, el
impacto que producen en el medio ambiente algunos tipos y fuentes de energía y
propongo alternativas.
CRITERIOS DE EVALUACIÓN (Cognitivo, Personal y Social)
Identifica las causas y consecuencias de un problema.
Plantea diferentes alternativas para realizar indagaciones y/o consultas; hace entrega oportuna de sus trabajos y realiza aportes personales a condiciones solicitadas.
Acepta las diferencias de los demás sin renunciar a su forma concreta de ser aplicando estas prácticas en el colegio y su comunidad.
Participa activamente en el trabajo de equipo aportando para el buen desarrollo de las actividades.
Mantiene los espacios institucionales en condiciones estéticas e higiénicas que los hace agradables y armónicos.
CRUCIGRAMA INVENTOS E INNOVACIONES QUE HAN MARCADO HITOS EN EL DESARROLLO TECNOLOGICO

INVENTOS E INNOVACIONES QUE HAN MARCADO HITOS EN EL DESARROLLO TECNOLOGICO
Lanzado en 1990, este software admite trabajar los instrumentos (habitualmente fotografías) como si se tratara de lienzos, en los que es potencial colorear, rediseñar y formar todo ejemplar de reformas, logrando que hoy en día toda la naturaleza sale bella y atractiva en las fotos.
REALIDAD VIRTUAL
En 1989, Atari logró llevar al mercado la primera máquina de esparcimiento que formaba en quien la empleaba la secuela de estar en un universo diferente, por medio de tecnología 3D, hoy por hoy, mucho más adelantada, la realidad virtual se emplea en la medicina, la ficción de vuelos, el desarrollo y la distracción.
TOUCHSCREEN
Cada vez más usual la pantalla táctil, que aplicamos en teléfonos inteligentes, iPods, ordenadores y juegos electrónicos, puesta en el mercado a finales de los 80, permanece su riña por robarle el poder a los teclados. ¿Lo alcanzará?
WI FI
Suficientemente joven para ser tan popular: en 1999, Nokia y Symbol Technologies formaron una asociación que tan sólo en 2003 tomó el nombre de Wi Fi, y como el mundo conoce, ofrece enlace inalámbrico para unidades electrónicas, actualmente no hay bar, establecimiento que no brinde este servicio.
LED
El Light Emitting Diode es un diodo esplendente que se ha transformado en una de los signos de irradiaciones más comunes actualmente, si bien fue inventado en 1927 y sólo se empezó a usar en los 60, fue en los 90 que por fin obtuvo un alto resplandor totalmente blanco, saliendo a la calle, buena parte de las luces que se ven, ciertamente serán LED.
DVD
En 1996, estos discos ópticos de almacenamiento de datos, reconocidos por su inmensa aptitud tanto de sonido como de imagen, sustituyeron para siempre a los casetes de VHS (por no departir de los Beta, ¿alguien los recuerda?).
USB
El Universal Serial Bus (bus universal en serie) surgió en 1996 con los pequeños formatos de sus memorias y extensa capacidad de almacenamiento, representó el fin de los disquetes. ¿O es que usted todavía los usa?
REDES SOCIALES
Habrá numerosas, pero cuando se piensa en ellas sólo una aparece en su mente. ¿Y es que hay algo más entretenido que dar de vez en cuando un viaje por Facebook (2004), para conocer lo que sucede en las vidas de los amigos? Luego, la otra red de jerarquía es Twitter (2006), preferida de los políticos.
ALMACENAMIENTO DE ENERGÍA: CON LAS PILAS PUESTAS
En los últimos años, el incremento del uso de teléfonos celulares y toda clase de objetos móviles e inalámbricos, llevó a los humanos a indagar nuevas formas de almacenar la mayor cantidad de energía en baterías cada vez más pequeñas, pero otra razón fue el imperioso riesgo ambiental. Carlos Arturo Ávila, versado en Física práctica de altas energías y educador de la Universidad de los Andes, lo define así: "Es el uso de aparatos o sistemas que reconocen depositar cierta cantidad de energía viable para ulteriormente ser redimida en una aplicación fijada. Un ejemplo sencillo es el de un resorte. Cuando se tiraniza y se mantiene comprimido, se está almacenando energía, que consecutivamente se puede emplear en el momento en que considere apropiado.
GPS: LOS MAPAS DE HOY
Un pequeño aparato los lleva sin error hasta su destino, si bien existe comercialmente desde hace más de una década, el GPS (Sistema de Posicionamiento Global) incluso parece un aparato del futuro, ingresó en servicio en la década de los 60, dentro del diseño militar estadounidense. Ya en 1984, se empezó a mover comercialmente y se descubrió el beneficio que lograría tener en la vida diaria, más allá del mundo militar.
PROZAC: LA PASTILLA DE LA ALEGRÍA
En el veloz mundo de los últimos 25 años, la depresión y el abatimiento se convirtieron en algo común. ¿La medida de muchos? La fluoxetina, conocida por todos como Prozac. A partir de la idea de que el neurotransmisor serotonina tenía un fruto esencial en el estado de ánimo de las personas, aunque no era el único medicamento establecido para desempeñar esta función, el Prozac es química y farmacológicamente diferente de los antidepresivos habituales o convencionales (tricíclicos). "Se considera como el desarrollo científico que agitó el tratamiento de la depresión; ha sido designado por algunos como la 'droga de la felicidad', la historia del adelanto de la fluoxetina ha dejado una cultura importante en el campo de la exploración en psicofarmacología, ya que hasta hace poco los remedios aplicados para tratar caos psiquiátricos se revelaban gracias a una venturosa relación entre la eventualidad y el ingenio".
LÁSER: EL NUEVO BISTURÍ
No obstante sin ver sus rayos, esta fuente de luz está en todas partes. En 1916 Albert Einstein instituyó los elementos para el desarrollo del láser y, tras la Segunda Guerra Mundial, Willis Eugene Lamb y R.C. Rutherford, evidenciaron concluyentemente las teorías que se tenían enteradas sobre él, además, es seguro que diversos consideran a Arthur Leonard Schawlow y Charles Town como sus inventores, porque lo licenciaron en la década de los 60, aunque aun con esa historia, es indudable que fue en los últimos 25 años que el uso del láser se generalizó y tocó todos los espacios: desde la labor industrial hasta la medicina, cruzando por el pasatiempo y la rumba. El láser, que previamente era sólo operado por intimidados serios, hoy está en todas partes. Hasta en los juguetes de sus hijos.
FIBRA ÓPTICA
La velocidad con la que los mensajes viajan a través de esa fibra, tan delgada como un cabello, sigue siendo impresionante. Una mirada al hilo que conectó al mundo.
¿Cuánto demora en llegar una película de alta calidad de un lugar del mundo a otro, a través de fibra óptica, si se usa completo el ancho de banda? Una centésima de segundo. Rápido, ¿no? Es que este medio de transmisión alcanza velocidades de alrededor de 15 terabits sobre segundo, es decir: puede enviar una cadena de hasta 15 billones de bits por segundo. "La fibra óptica es un medio de transmisión de señales electromagnéticas constituido por un hilo flexible muy fino que puede ser de vidrio o algún tipo de plástico, con un ancho cercano al de un cabello humano, y por el que la señal viaja desde un extremo al otro", dice Diego Leonardo Otálora, físico de la Universidad Nacional y asesor de Colciencias, cuando se le pide una definición. Y después, más explicativo, añade: "En varias aplicaciones esta señal tiene una longitud de onda dentro del espectro visible, por lo cual puede ser considerada luz. La fibra generalmente está constituida por un hilo central rodeado de un revestimiento de material de menor índice de refracción, es decir con menor capacidad para curvar la luz. Debido al fenómeno físico conocido como reflexión total interna, la luz queda atrapada en el interior del hilo, de forma que éste actúa como una guía que determina la dirección de propagación de la luz". La primera línea transatlántica de fibra óptica la TAT-8 fue instalada en 1988. Desde entonces, se ha usado la fibra en multitudes de enlaces tanto transoceánicos como entre ciudades, y, por supuesto, ha ido creciendo el uso desde las redes troncales de las operadoras hasta los usuarios finales. "Trabajo en el desarrollo de sensores de fibra óptica de interés para varias industrias: para la medición de presión y temperatura en fondos de pozo de petróleo; en aplicaciones para el monitoreo de estructuras civiles; en la medición de la calidad de biocombustibles; en el desarrollo de un prototipo para la inspección interior de tuberías; en tecnologías fotónicas para aplicaciones en biomedicina. Con el laboratorio en el que trabajo, nos ocupamos también de un dispositivo y un método para desarrollar láseres pulsados completamente a fibra óptica, que muy pronto esperamos poder escalar para incursionar en láseres de potencia con miras a aplicaciones industriales... ¡Actualmente, la fibra óptica es vital!".
LIBRO ELECTRÓNICO: DEL PAPEL A LA PANTALLA
Entre las opiniones que auguran el fin del libro impreso y las que afirman su convivencia con los formatos electrónicos, sólo una cosa parece ser cierta: el libro electrónico no deja a nadie indiferente y tiene a todos especulando sobre su alcance. Un libro electrónico es un texto en formato digital, independientemente de su soporte, que puede ser Internet, dispositivos móviles o lectores de libros electrónicos, como el famoso Kindle, desarrollado por Amazon (esta librería anunció a principios del 2011 que sus ventas de libros digitales ya superan las ventas de aquellos en papel), o el Nook de la Barnes & Noble. Aunque muchos dispositivos electrónicos cuentan con técnicas de simulación del papel, existen formatos que se alejan de la concepción tradicional del libro impreso e invitan a explorar otros recursos. "Hay casos en los que se puede interactuar directamente con la máquina; por ejemplo, en temas de geografía se pueden explorar relieves o ver mapas en 360 grados", asegura Pérez, quien señala, además, que la información va a seguir vertiéndose hacia los medios digitales hasta un probable futuro en el que la transmisión de datos se haga por ondas cerebrales.LO TECNOLÓGICO
SEGUNDA FASE
EJERCICIO TABLA DINAMICA EN EXCEL
TABLAS DINAMICAS EN EXCEL
Una tabla dinámica combina y compara en forma
rápida grandes volúmenes de datos. Permitiendo el análisis multidimensional de
los datos al girar las filas y las columnas creando diferentes formas de
visualizar reportes con los datos de origen. Yendo desde lo general a lo
específico.
SEGUNDA FASE
EJERCICIO filtros de datos en excel
FILTROS DE DATOS EN EXCEL
La herramienta Autofiltro permite separar los distintos
elementos de una lista de manera totalmente automática, o sea, sin más que
indicar a Excel los criterios oportunos de filtro. Cuando se utiliza Autofiltro con una lista, Excel oculta de la
vista todos aquellos registros (filas) de esa lista que no cumplan la condición
que deseemos. De esa manera, quedará visible solamente el conjunto de registros
que hayamos elegido.
SEGUNDA FASE
EJERCICIO FUNCIÓN SUMAR.SI.CONJUNTO
LA FUNCIÓN SUMAR.SI.CONJUNTO EN EXCEL
La función SUMAR.SI.CONJUNTO en Excel nos permite sumar los valores de un rango de celdas que cumplen con varias condiciones. A diferencia de la función SUMAR.SI que permite un solo criterio, la función SUMAR.SI.CONJUNTO permite hasta 127 criterios.
SINTAXIS DE LA FUNCIÓN SUMAR.SI.CONJUNTO
La función SUMAR.SI.CONJUNTO tiene dos argumentos:
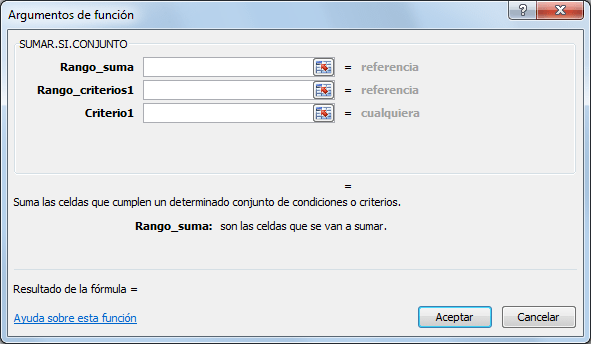
- Rango_suma (obligatorio): El rango de celdas que contiene los valores a sumar.
- Rango_criterios1 (obligatorio): El rango de celdas que será evaluado por el Criterio1.
- Criterio1 (obligatorio): El criterio que deben cumplir las celdas del Rango_criterios1.
- Rango_criterios2 (opcional): El segundo rango de celdas que será evaluado por el Criterio2.
- Criterio2 (opcional): El criterio que deben cumplir las celdas del Rango_criterios2.
Los valores de las celdas del rango_suma se sumarán solamente si cumplen con los criterios especificados. Los criterios pueden utilizar caracteres comodín como el signo de interrogación (?) para indicar un solo carácter o un asterisco (*) que indicará una secuencia de caracteres.
Solo el Rango_criterios1 y Criterio1 son obligatorios, a partir de ellos podemos especificar múltiples combinaciones de Rango_criterio y Criterio hasta un máximo de 127.
La función SUMAR.SI.CONJUNTO tiene dos argumentos:
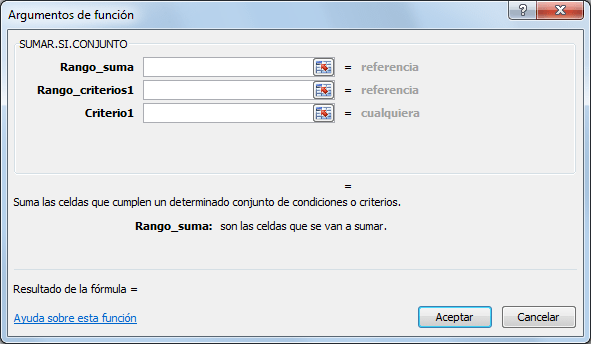
- Rango_suma (obligatorio): El rango de celdas que contiene los valores a sumar.
- Rango_criterios1 (obligatorio): El rango de celdas que será evaluado por el Criterio1.
- Criterio1 (obligatorio): El criterio que deben cumplir las celdas del Rango_criterios1.
- Rango_criterios2 (opcional): El segundo rango de celdas que será evaluado por el Criterio2.
- Criterio2 (opcional): El criterio que deben cumplir las celdas del Rango_criterios2.
Los valores de las celdas del rango_suma se sumarán solamente si cumplen con los criterios especificados. Los criterios pueden utilizar caracteres comodín como el signo de interrogación (?) para indicar un solo carácter o un asterisco (*) que indicará una secuencia de caracteres.
Solo el Rango_criterios1 y Criterio1 son obligatorios, a partir de ellos podemos especificar múltiples combinaciones de Rango_criterio y Criterio hasta un máximo de 127.
EJEMPLO DE LA FUNCIÓN SUMAR.SI.CONJUNTO
Tengo una lista de CDs vendidos en un día en una tienda de música. Me interesa sumar el número total de CDs vendidos que tengan exactamente 12 canciones:
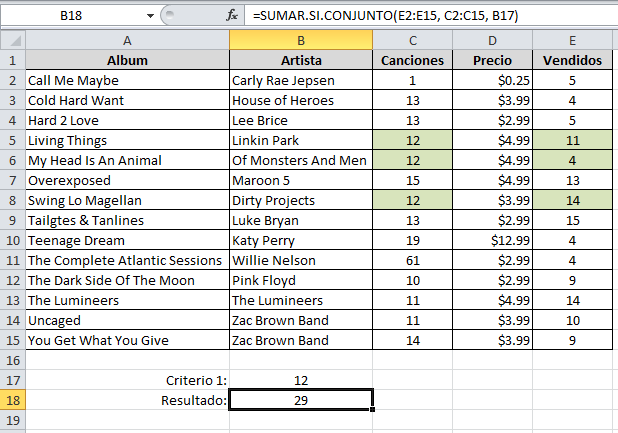 La columna que se sumará será la columna Vendidos la cual contiene el número total de CDs vendidos para cada álbum. La columna Canciones es el Rango_criterios1 porque contiene la información que será evaluada.
Finalmente la condición que se debe cumplir se encuentra en la celda B17. Puedes ver en color verde las celdas que cumplen con la condición y cuya celda Vendido termina siendo sumada por la función SUMAR.SI.CONJUNTO.
La columna que se sumará será la columna Vendidos la cual contiene el número total de CDs vendidos para cada álbum. La columna Canciones es el Rango_criterios1 porque contiene la información que será evaluada.
Finalmente la condición que se debe cumplir se encuentra en la celda B17. Puedes ver en color verde las celdas que cumplen con la condición y cuya celda Vendido termina siendo sumada por la función SUMAR.SI.CONJUNTO.
Tengo una lista de CDs vendidos en un día en una tienda de música. Me interesa sumar el número total de CDs vendidos que tengan exactamente 12 canciones:
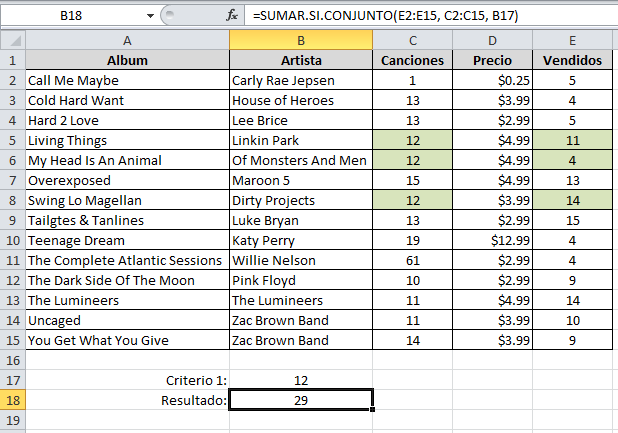
La columna que se sumará será la columna Vendidos la cual contiene el número total de CDs vendidos para cada álbum. La columna Canciones es el Rango_criterios1 porque contiene la información que será evaluada.
Finalmente la condición que se debe cumplir se encuentra en la celda B17. Puedes ver en color verde las celdas que cumplen con la condición y cuya celda Vendido termina siendo sumada por la función SUMAR.SI.CONJUNTO.
MÚLTIPLES CRITERIOS CON LA FUNCIÓN SUMAR.SI.CONJUNTO
Modificando un poco el ejemplo anterior, ahora deseo sumar el número total de CDs vendidos que tengan más de 11 canciones y cuyo precio sea mayor a $4. Para resolver este caso necesitaré especificar un segundo criterio que se aplicará a la columna Precio.
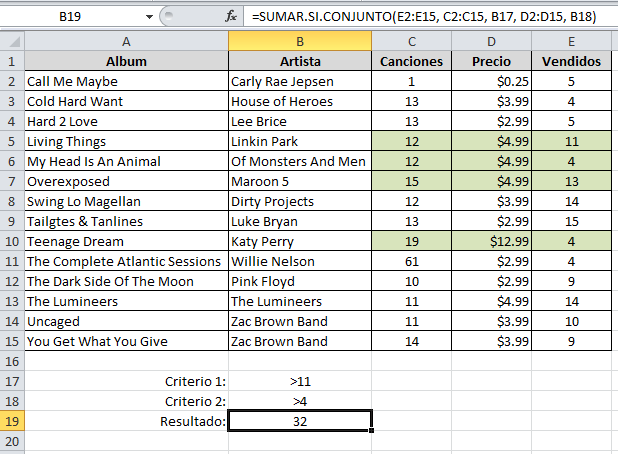 En este segundo ejemplo he agregado otro rango de criterios que es la columna Precio y su respectivo criterio que se encuentra en la celda B18. Puedes ver en color verde aquellas celdas que cumplen con ambas condiciones y cuya columna Vendidos dan como resultado la suma de la celda B19.
La función SUMAR.SI.CONJUNTO en Excel será de gran utilidad cuando necesitamos aplicar más de un criterio antes de realizar una suma.
En este segundo ejemplo he agregado otro rango de criterios que es la columna Precio y su respectivo criterio que se encuentra en la celda B18. Puedes ver en color verde aquellas celdas que cumplen con ambas condiciones y cuya columna Vendidos dan como resultado la suma de la celda B19.
La función SUMAR.SI.CONJUNTO en Excel será de gran utilidad cuando necesitamos aplicar más de un criterio antes de realizar una suma.
Modificando un poco el ejemplo anterior, ahora deseo sumar el número total de CDs vendidos que tengan más de 11 canciones y cuyo precio sea mayor a $4. Para resolver este caso necesitaré especificar un segundo criterio que se aplicará a la columna Precio.
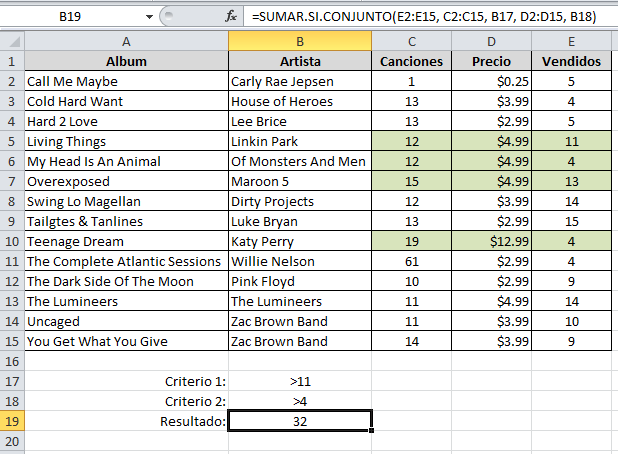
En este segundo ejemplo he agregado otro rango de criterios que es la columna Precio y su respectivo criterio que se encuentra en la celda B18. Puedes ver en color verde aquellas celdas que cumplen con ambas condiciones y cuya columna Vendidos dan como resultado la suma de la celda B19.
La función SUMAR.SI.CONJUNTO en Excel será de gran utilidad cuando necesitamos aplicar más de un criterio antes de realizar una suma.
Tomado: https://exceltotal.com/la-funcion-sumar-si-conjunto-en-excel/
SEGUNDA FASE
EJERCICIO FUNCIÓN SUMAR.SI
LA FUNCIÓN SUMAR.SI EN EXCEL
La función SUMAR.SI en Excel nos permite hacer una suma de celdas que cumplen con un determinado criterio y de esta manera excluir aquellas celdas que no nos interesa incluir en la operación.
SINTAXIS DE LA FUNCIÓN SUMAR.SI
La función SUMAR.SI tiene tres argumentos que explicaré a continuación.
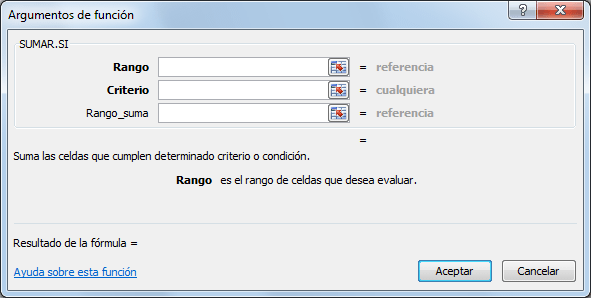
- Rango (obligatorio): El rango de celdas que será evaluado.
- Criterio (obligatorio): La condición que deben cumplir las celdas que serán incluidas en la suma.
- Rango_suma (opcional): Las celdas que se van a sumar. En caso de que sea omitido se sumaran las celdas especificadas en Rango.
El Criterio de la suma puede estar especificado como número, texto o expresión. Si es un número hará que se sumen solamente las celdas que sean iguales a dicho número. Si el criterio es una expresión podremos especificar alguna condición de mayor o menor que.
Si el Criterio es un texto es porque seguramente necesito que se cumpla una condición en cierta columna que contiene datos de tipo texto pero realizar la suma de otra columna que tiene valores numéricos. Todos estos casos quedarán más claros con los siguientes ejemplos.
La función SUMAR.SI tiene tres argumentos que explicaré a continuación.
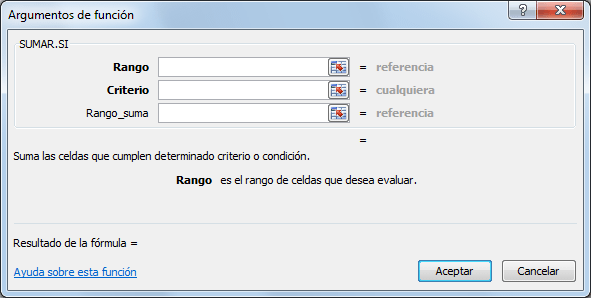
- Rango (obligatorio): El rango de celdas que será evaluado.
- Criterio (obligatorio): La condición que deben cumplir las celdas que serán incluidas en la suma.
- Rango_suma (opcional): Las celdas que se van a sumar. En caso de que sea omitido se sumaran las celdas especificadas en Rango.
El Criterio de la suma puede estar especificado como número, texto o expresión. Si es un número hará que se sumen solamente las celdas que sean iguales a dicho número. Si el criterio es una expresión podremos especificar alguna condición de mayor o menor que.
Si el Criterio es un texto es porque seguramente necesito que se cumpla una condición en cierta columna que contiene datos de tipo texto pero realizar la suma de otra columna que tiene valores numéricos. Todos estos casos quedarán más claros con los siguientes ejemplos.
EJEMPLOS DE LA FUNCIÓN SUMAR.SI
El primer ejemplo es muy sencillo ya que de una lista de valores aleatorios quiero sumar todas las celdas que contienen el número 5.
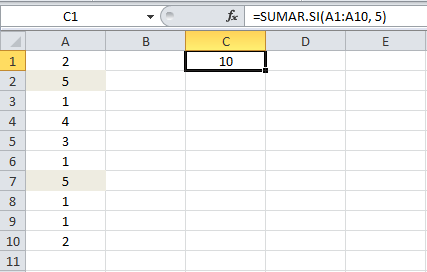 Recuerda que la función SUMAR.SI no realiza una cuenta de las celdas que contienen el número 5, de lo contrario el resultado habría sido 2. La función SUMAR.SI encuentra las celdas que tienen el número 5 y suma su valor. Ya que las celdas A2 y A7 cumplen con la condición establecida se hace la suma de ambas celdas lo cual da el número 10 como resultado.
Ahora cambiaré la condición a una expresión y sumare aquellas celdas que sean menores a 3. Observa el resultado de esta nueva fórmula.
Recuerda que la función SUMAR.SI no realiza una cuenta de las celdas que contienen el número 5, de lo contrario el resultado habría sido 2. La función SUMAR.SI encuentra las celdas que tienen el número 5 y suma su valor. Ya que las celdas A2 y A7 cumplen con la condición establecida se hace la suma de ambas celdas lo cual da el número 10 como resultado.
Ahora cambiaré la condición a una expresión y sumare aquellas celdas que sean menores a 3. Observa el resultado de esta nueva fórmula.
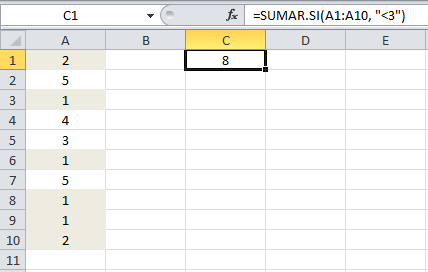
El primer ejemplo es muy sencillo ya que de una lista de valores aleatorios quiero sumar todas las celdas que contienen el número 5.
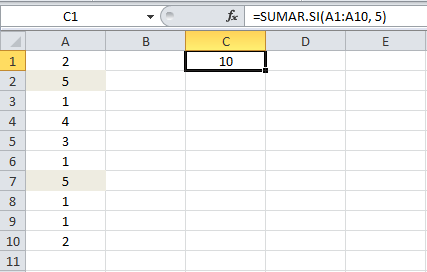
Recuerda que la función SUMAR.SI no realiza una cuenta de las celdas que contienen el número 5, de lo contrario el resultado habría sido 2. La función SUMAR.SI encuentra las celdas que tienen el número 5 y suma su valor. Ya que las celdas A2 y A7 cumplen con la condición establecida se hace la suma de ambas celdas lo cual da el número 10 como resultado.
Ahora cambiaré la condición a una expresión y sumare aquellas celdas que sean menores a 3. Observa el resultado de esta nueva fórmula.
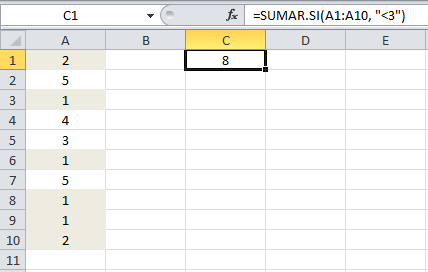
VENTAS DE UN VENDEDOR
Ahora utilizaremos un criterio en texto y el tercer argumento de la función SUMAR.SI el cual nos deja especificar un rango de suma diferente al rango donde se aplica el criterio. En el siguiente ejemplo tengo una lista de vendedores y deseo conocer el total de ventas de un vendedor específico.
Para obtener el resultado colocaré el rango A2:A10 como el rango que debe ser igual al texto en la celda F1. El tercer argumento de la función contiene el rango C2:C20 el cual tiene los montos que deseo sumar.
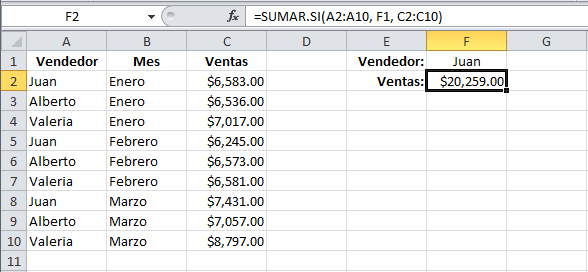 La celda F2 que contiene la función SUMAR.SI muestra la suma de las ventas que pertenecen a Juan y excluye el resto de celdas. Podría modificar un poco esta fórmula para obtener las ventas de un mes específico. Observa el resultado de esta adecuación en la celda F5:
La celda F2 que contiene la función SUMAR.SI muestra la suma de las ventas que pertenecen a Juan y excluye el resto de celdas. Podría modificar un poco esta fórmula para obtener las ventas de un mes específico. Observa el resultado de esta adecuación en la celda F5:
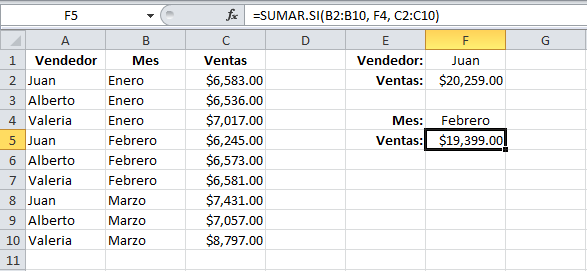
Ahora utilizaremos un criterio en texto y el tercer argumento de la función SUMAR.SI el cual nos deja especificar un rango de suma diferente al rango donde se aplica el criterio. En el siguiente ejemplo tengo una lista de vendedores y deseo conocer el total de ventas de un vendedor específico.
Para obtener el resultado colocaré el rango A2:A10 como el rango que debe ser igual al texto en la celda F1. El tercer argumento de la función contiene el rango C2:C20 el cual tiene los montos que deseo sumar.
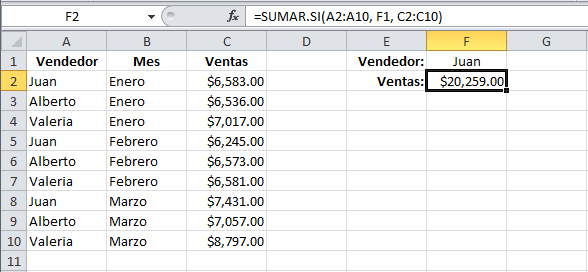
La celda F2 que contiene la función SUMAR.SI muestra la suma de las ventas que pertenecen a Juan y excluye el resto de celdas. Podría modificar un poco esta fórmula para obtener las ventas de un mes específico. Observa el resultado de esta adecuación en la celda F5:
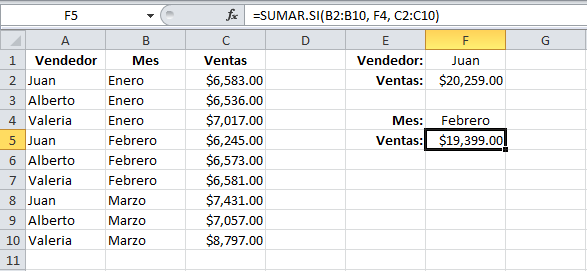
Tomado: https://exceltotal.com/la-funcion-sumar-si-en-excel/
SEGUNDA FASE
EJERCICIO 2 FUNCIÓN LOGICA SI
SEGUNDA FASE
SEGUNDA FASE
FUNCIÓN LOGICA SI
La función SI en Excel es parte del grupo de funciones Lógicas y nos permite evaluar una condición para determinar si es falsa o verdadera. La función SI es de gran ayuda para tomar decisiones en base al resultado obtenido en la prueba lógica.
SINTAXIS DE LA FUNCIÓN SI
Además de especificar la prueba lógica para la función SI también podemos especificar valores a devolver de acuerdo al resultado de la función.

- Prueba_lógica (obligatorio): Expresión lógica que será evaluada para conocer si el resultado es VERDADERO o FALSO.
- Valor_si_verdadero (opcional): El valor que se devolverá en caso de que el resultado de la Prueba_lógica sea VERDADERO.
- Valor_si_falso (opcional): El valor que se devolverá si el resultado de la evaluación es FALSO.
La Prueba_lógica puede ser una expresión que utilice cualquier operador lógico o también puede ser una función de Excel que regrese como resultado VERDADERO o FALSO.
Los argumentos Valor_si_verdadero y Valor_si_falso pueden ser cadenas de texto, números, referencias a otra celda o inclusive otra función de Excel que se ejecutará de acuerdo al resultado de la Prueba_lógica.
EJEMPLOS DE LA FUNCIÓN SI
Probaremos la función SI con el siguiente ejemplo. Tengo una lista de alumnos con sus calificaciones correspondientes en la columna B. Utilizando la función SI desplegaré un mensaje de APROBADO si la calificación del alumno es superior o igual a 60 y un mensaje de REPROBADO si la calificación es menor a 60. La función que utilizaré será la siguiente:
=SI(B2>=60,"APROBADO","REPROBADO")
Observa el resultado al aplicar esta fórmula en todas las celdas de la columna C.

UTILIZAR UNA FUNCIÓN COMO PRUEBA LÓGICA
Es posible utilizar el resultado de otra función como la prueba lógica que necesita la función SI siempre y cuando esa otra función regrese como resultado VERDADERO o FALSO. Un ejemplo de este tipo de función es la función ESNUMERO la cual evalúa el contenido de una celda y devuelve el valor VERDADERO en caso de que sea un valor numérico. En este ejemplo quiero desplegar la leyenda “SI” en caso de que la celda de la columna A efectivamente tenga un número, de lo contrario se mostrará la leyenda “NO”.
=SI(ESNUMERO(A2), "SI", "NO")
Este es el resultado de aplicar la fórmula sobre los datos de la hoja:

UTILIZAR UNA FUNCIÓN COMO VALOR DE REGRESO
Como último ejemplo mostraré que es posible utilizar una función para especificar el valor de regreso. Utilizando como base el ejemplo anterior, necesito que en caso de que la celda de la columna A contenga un valor numérico se le sume el valor que colocaré en la celda D1. La función que me ayudará a realizar esta operación es la siguiente:
=SI(ESNUMERO(A2), SUMA(A2, $D$1), "NO")
Como puedes observar, el segundo argumento es una función la cual se ejecutará en caso de que la prueba lógica sea verdadera. Observa el resultado de esta fórmula:
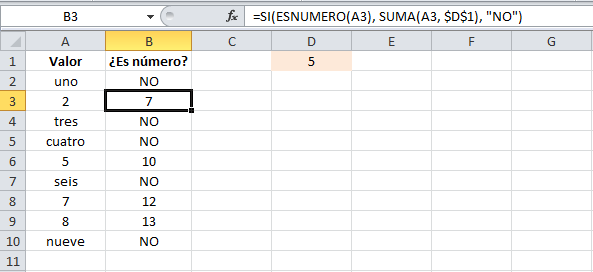
Sólo en los casos donde la función SI era verdadera se realizó la suma. De la misma manera podríamos colocar una función para el tercer argumento en caso de que el resultado de la prueba lógica fuera falso.
Tomado de: https://exceltotal.com/la-funcion-si-en-excel/
ESTANDAR BÁSICO DE COMPETENCIAS
COMPONENTE #1:
Apropiación y uso de la tecnología
COMPETENCIA #1:
Tengo en cuenta normas de mantenimiento y utilización de artefactos, productos, servicios, procesos y sistemas tecnológicos de mi entorno para su uso eficiente y seguro.
DESEMPEÑOS #1:
Utilizo eficientemente la tecnología en el aprendizaje de otras disciplinas (artes, educación física, matemáticas, ciencias).
COMPONENTE #2:
Solución de problemas con tecnología
COMPETENCIA #2:
Resuelvo problemas utilizando conocimientos tecnológicos y teniendo en cuenta algunas restricciones y condiciones.
DESEMPEÑOS #2:
Identifico y formulo problemas propios del entorno, susceptibles de ser resueltos con soluciones basadas en la tecnología.
COMPONENTE #3:
Tecnología y sociedad
COMPETENCIA #3:
Reconozco las causas y los efectos sociales, económicos y culturales de los desarrollos tecnológicos y actúo en consecuencia, de manera ética y responsable.
DESEMPEÑOS #3:
Analizo el costo ambiental de la sobreexplotación de los recursos naturales (agotamiento de las fuentes de agua potable y problema de las basuras).
DERECHOS BASICOS DE APRENDIZAJE(DBA)
Propone un diseño estadístico adecuado para resolver una pregunta que indaga por la comparación sobre las distribuciones de dos grupos de datos, para lo cual usa comprensivamente diagramas de caja, medidas de tendencia central, de variación y de localización.
EVIDENCIAS
Define el método para recolectar los datos (encuestas, observación o experimento simple) e identifica la población y el tamaño de la muestra del estudio.
CRITERIOS DE EVALUACIÓN (Cognitivo, Personal y Social)
Identifica las causas y consecuencias de un problema.
Plantea diferentes alternativas para realizar indagaciones y/o consultas; hace entrega oportuna de sus trabajos y realiza aportes personales a condiciones solicitadas.
Acepta las diferencias de los demás sin renunciar a su forma concreta de ser aplicando estas prácticas en el colegio y su comunidad.
Participa activamente en el trabajo de equipo aportando para el buen desarrollo de las actividades.
Mantiene los espacios institucionales en condiciones estéticas e higiénicas que los hace agradables y armónicos.
TALLER DE TABULACIÓN DE DATOS EN EXCEL

PRIMERA FASE
INSERTAR GRAFICOS EN EXCEL
PRIMERA FASE
TABULACION DE DATOS EN EXCEL
¿Comó realizar la Tabulación de datos en excel, a partir de una encuesta ?
Ver video
PRIMERA FASE
FORMULAS DE RANGO EN EXCEL
Rangos en Excel
Un rango es un grupo de celdas contiguas y su dirección está compuesta por la dirección de la celda superior izquierda seguida de dos puntos y por la dirección de la celda inferior derecha. Por ejemplo, el rango A1:C2 se refiere a las celdas A1, B1, C1, A2, B1 y C2. A la hora de traducir esta forma de hacer referencia solemos decir ‘desde A1 hasta C2’.
Este conjunto de celdas puede tener desde una sola celda, hasta ‘x’ celdas. Es decir que una celda por sí misma ya representa un rango en Excel.
Tipos de Rangos
En Excel podemos encontrarnos con tres tipos de rangos:
- Unidimensional: se hace referencia a una sola celda ya sea de la hoja actual o de otra hoja. A1, B2, C3, etc..
- Bidimensional: se hace referencia a un grupo de celdas contiguas o no, de la hoja actual o de otra hoja. A1:B3, F5:L50;N5:P50.
- Tridimensional: se hace referencia a una celda o a un grupo de celdas que comienzan en una hoja y terminan en otra hoja. Reciben este nombre debido a que los rangos traspasan las hojas lo que le da la profundidad. Hoja1:Hoja3!F3, Hoja2:Hoja4!A1:B10
Seleccionar Rangos
Para seleccionar un rango tenemos varias alternativas:
- Pulsar el botón izquierdo del ratón y arrastrarlo en la dirección deseada hasta que todas las celdas hayan sido seleccionadas y soltamos el botón.
- Pulsar la tecla Mayúsculas y utilizar las flechas del teclado para seleccionar el rango de celdas deseado.
- Introducir la dirección del rango dentro del cuadro de nombres y pulsar Intro. La dirección introducida desaparecerá del cuadro de nombres pero el rango quedará seleccionado.

Observar como la realizar una selección de varias celdas Excel nos deja marcado en blanco la celda a partir de la cual hemos comenzado la selección.
Seleccionar varios rangos
En ocasiones necesitamos aplicar algún formato especial a rangos que no están contiguos y para poder seleccionarlos utilizaremos una técnica especial. Realizamos la selección del primer rango e inmediatamente después pulsamos la tecla Ctrl y la mantenemos pulsada mientras hacemos la selección de otros rangos con el ratón. Al terminar de hacer la selección podremos soltar la tecla Ctrl.

En la imagen anterior se han seleccionado los rangos A2:B5, D7:E10 y A9:A14. Aunque este tipo de selección se facilita con el ratón también es posible seleccionar varios rangos utilizando solo el teclado y lo único que debemos hacer es pulsar la combinación de teclas Mayús + F8 después de haber seleccionado un rango lo cual nos permitirá agregar un nuevo rango a la selección. Nos daremos cuenta de que hemos pulsado correctamente la combinación de teclas porque la barra de estado mostrará el mensaje “Agregar a la selección”.
Seleccionar un rango en varias hojas
Como ya hemos comentado el rango tridimensional es aquel que nos permite hacer referencia a las mismas celdas de varias hojas.
Para poder seleccionar un rango de celdas en varias hojas, la única peculiaridad es que solo se puede hacer la selección del mismo rango dentro de las hojas indicadas. Para iniciar debemos hacer la selección del rango en la primera hoja y enseguida pulsar la tecla Mayus y hacer clic en la etiqueta de la última hoja que deseamos incluir en la selección.
Por ejemplo, seleccionar el rango de celdas B2:C5 desde la hoja1 hasta la hoja3.
Primero nos desplazaremos hasta la hoja1 y seleccionaremos el rango B2:C5 y a continuación, manteniendo la tecla Mayus, pulsaremos sobre la etiqueta de la hoja Hoja3.

Una vez hecha la selección, cualquier comando que ejecutemos se aplicará sobre todos los rangos de las diferentes hojas incluidas. La tecla Mayus nos permite seleccionar un grupo continuo de hojas, pero si deseamos seleccionar hoja por hoja podemos utilizar en su lugar la tecla Ctrl y hacer clic en la etiqueta de cada hoja que deseemos incluir en la selección.
Copiar o mover rangos
La diferencia entre copiar y mover rangos es que al copiar un rango los datos originales quedan intactos, pero cuando movemos un rango los datos originales son eliminados y colocados en la nueva ubicación. Para copiar un rango solo debemos pulsar la combinación de teclas Ctrl + C (Copiar) o pulsar en el botón copiar () del grupo ‘Portapapeles’ y posteriormente seleccionar la celda destino y pulsar la tecla de Intro para finalizar el proceso o las teclas Ctrl + V (Pegar) o pulsar el botón pegar () si deseamos continuar repitiendo el rango en otras partes de la hoja. La celda que hayamos elegido como destino es donde se copiará la celda superior izquierda del rango. La copia de un rango puede ser dentro de la misma hoja o en otra hoja del libro.
Para mover un rango seguimos los mismos pasos anteriores con la diferencia de que en lugar de pulsar Ctrl + C utilizaremos la combinación Ctrl + X (Cortar) o pulsar el botón cortar () del grupo ‘Portapapeles’ y posteriormente pegaremos el rango en la celda deseada.

Es posible mover un rango dentro de la misma hoja utilizando solo el ratón. Primero seleccionaremos el rango y después posicionaremos el puntero del ratón en alguno de los bordes y arrastraremos el rango hacia la nueva ubicación. Para copiar el rango en lugar de moverlo realizaremos la misma acción pero manteniendo pulsada la tecla Ctrl mientras arrastramos las celdas. Observareis que se muestra un pequeño símbolo (+) junto al puntero del ratón indicando que se realizará una copia.
Pegado especial de celdas
Cuando nos disponemos a copiar un rango a otra ubicación podemos decidir la manera como serán pegados los datos y para ello utilizamos las opciones de pegado especial que nos ofrece Excel. Para ver las opciones disponibles debemos abrir el menú desplegable del botón Pegar:

- Pegar: Pega el contenido de las celdas, formatos y validación de datos.
- Fórmulas: Pega las fórmulas sin el formato de las celdas.
- Formato de fórmulas y números: Pega las fórmulas y el formato de números.
- Mantener formato de origen: Pega las fórmulas y todo el formato de la celda.
- Sin bordes: Pega todo excepto los bordes de la celda.
- Mantener ancho de columnas de origen: Pega las fórmulas y el ancho de las columnas de origen.
- Transponer: Cambia la orientación del rango cambiando las filas por columnas o viceversa.
- Valores: Pega solamente el resultado de las fórmulas.
- Formato de valores y números: Pega el resultado de las fórmulas y el formato de números.
- Formato de valores y origen: Pega el resultado de las fórmulas y todo el formato de la celda.
- Formato: Pega solamente el formato de las celdas.
- Pegar vínculo: Crea una fórmula en la celda destino haciendo referencia a la celda origen.
- Imagen: Pega las celdas copiadas como una imagen.
- Imagen vinculada: Pega la información como una imagen que es actualizada automáticamente su cambian los datos originales.
Funciones
Uso de cálculos predefinidos

Las funciones son fórmulas predefinidas que reconoce Excel y permiten realizar cálculos de una forma más sencilla, ya que una función puede englobar una fórmula muy larga y compleja. Excel cuenta con más de 300 funciones por lo que la mayoría de cálculos “estándar” o comunes ya están predefinidos en una función. Por ejemplo, la función SUMA agrega valores o rangos de celdas y la función PAGO calcula los pagos de un préstamo basándose en un tipo de interés, la duración del préstamo y el importe principal del mismo.
Para usar una función escribimos una fórmula que incluya el nombre de dicha función y los parámetros (celdas de donde ha de obtener los datos la función y cualquier otra información que sea requerida por la función).
Los argumentos pueden ser números, textos encerrados siempre entre caracteres de comillas dobles "", valores lógicos como VERDADERO o FALSO, matrices/rangos (A1:B20 ó $A$1:AB$20), valores de error como #N/A o referencias de celda (A1 ó $A$1) siendo este último más utilizado. El argumento que se designe deberá generar un valor válido para el mismo. Los argumentos pueden ser también constantes, fórmulas u otras funciones, denominadas funciones anidadas.
La sintaxis de una función comienza por el nombre de la función, seguido de un paréntesis de apertura, los argumentos de la función separados por punto y coma y un paréntesis de cierre. Si la función inicia una fórmula, escribiremos un signo igual (=) delante del nombre de la función. A medida que se cree una fórmula que contenga una función, la paleta de fórmulas nos mostrará ayuda para facilitarnos su escritura.

Funciones de uso frecuente
Excel nos facilita el uso de funciones comunes en los cálculos de nuestras hojas, como pueden ser sumatorios, promedios, recuentos, valores máximos y valores mínimos. Para ello sólo tendremos que situarnos en la celda donde deseamos insertar la función, desplegar la lista del botón autosuma, seleccionar la función y marcar los datos con los que deseamos realizar el cálculo.
1


2


3


4


Insertar funciones
Para facilitar la introducción de fórmulas que contengan funciones, Excel nos ofrece una herramienta que es el asistente para funciones al que se accede desde el botón 'Insertar función' de la barra de fórmulas.

Gracias a este asistente podremos introducir funciones de una manera fácil y cómoda. El cuadro de diálogo Insertar función introduce las funciones seleccionadas y configura los argumentos necesarios en dos pasos.

Cuando creemos una fórmula que contenga una función, la barra de fórmulas nos ayudará a introducir las funciones de la hoja de cálculo. A medida que se introduzca una función en la fórmula, la barra de fórmulas irá mostrando el nombre de la función, cada uno de sus argumentos, una descripción de la función y de cada argumento, el resultado actual de la función y el resultado actual de toda la fórmula.
Como introducir una función
- Selecciona la celda donde desees insertar una función en una fórmula.(Vamos a calcular el total de puntos de cada corredor, ayudándonos para ello de la función de suma condicional)

- Pulsa el botón de 'Insertar función' o elige 'Más funciones...' en el desplegable del botón Autosuma.

- En el cuadro desplegable 'Seleccionar una categoría', selecciona la categoría que describa el tipo de función que desees usar. Selecciona 'Todas' para ver todas las funciones disponibles. Selecciona 'Usadas recientemente' para mostrar las últimas funciones que se han utilizado.
- En el cuadro de lista 'Seleccione una función', selecciona la función que desees insertar. (Seleccionamos la categoría 'Todas' y la función SUMAR.SI)

- Acepta el cuadro de diálogo y lee las instrucciones de la Paleta de fórmulas.(Observar como en la celda ya se está construyendo la función seleccionada.)

- Rellena los valores de los argumentos de la función y pulsa el botón 'Aceptar' cuando hayas completado como mínimo los argumentos obligatorios (se muestran en color negrita).


http://minubeinformatica.com/cursos/excel-por-modulos/funciones
TALLER No 2 FUNCIONES DE RANGO EN EXCEL
Ejercicio No 1
Ejercicio No 2
ESTANDAR BÁSICO DE COMPETENCIAS
Componente:
Apropiación y uso de la tecnología
Competencia:
Tengo en cuenta normas de mantenimiento y utilización de artefactos, productos, servicios, procesos y sistemas tecnológicos de mi entorno para su uso eficiente y seguro.
Desempeño:
Utilizo eficientemente la tecnología en el aprendizaje de otras disciplinas (arte, educación física, matemáticas, ciencias etc.)
DERECHOS BASICOS DE APRENDIZAJE(DBA)
Propone un diseño estadístico adecuado para resolver una pregunta que indaga por la comparación sobre las distribuciones de dos grupos de datos, para lo cual usa comprensivamente diagramas de caja, medidas de tendencia central, de variación y de localización.
EVIDENCIAS
Define el método para recolectar los datos (encuestas, observación o experimento simple) e identifica la población y el tamaño de la muestra del estudio.
CRITERIOS DE EVALUACIÓN (Cognitivo, Personal y Social)
Identifica las causas y consecuencias de un problema.
Plantea diferentes alternativas para realizar indagaciones y/o consultas; hace entrega oportuna de sus trabajos y realiza aportes personales a condiciones solicitadas.
Acepta las diferencias de los demás sin renunciar a su forma concreta de ser aplicando estas prácticas en el colegio y su comunidad.
Participa activamente en el trabajo de equipo aportando para el buen desarrollo de las actividades.
Mantiene los espacios institucionales en condiciones estéticas e higiénicas que los hace agradables y armónicos.
OPERACIONES BASICAS EN EXCEL
Entre las operaciones que puede realizar Microsoft Excel están las operaciones básicas como son: suma, resta, multiplicación, división y exponenciación.Suma
Para realizar una suma, necesitamos ingresar en las celdas, valores que sean susceptibles de sumar, es decir únicamente números, si introducimos un dato alfabético por ejemplo, no se puede realizar la operación y el resultado que Excel dará es “#¡VALOR!” indicando con esto que un valor utilizado en la fórmula es erróneo.
Suma de celdas individuales
Existe mas de una forma para realizar las sumas, en el ejemplo siguiente, vamos a realizar la suma de los valores de las celdas B4, B5 y B6, para lo cual colocamos el cursor donde queremos que vaya el total(B7), antecedemos el signo = y seguidamente ponemos la primera celda B4, luego ponemos el signo + la siguiente celda B5 otra vez el signo + y la última celda B6, el resultado obtenido se muestra en la celda B7.
Suma utilizando icono de sumatoria
Esta forma para sumar es generalmente más utilizada, ya que solo necesitamos colocar el cursor donde queremos que se totalice (B8) y hacer clic en el icono de sumatoria, inmediatamente aparece en la barra de fórmulas =SUMA(B3:B7), luego que damos un enter, aparece el resultado en la celda B8 y el cursor salta de forma automática a la celda B9, como lo podemos ver en la siguiente imagen
Excel, además de sumar en forma vertical, también puede hacerlo de forma horizontal como lo podemos observar a continuación, la gráfica corresponde a la suma del rango A3:D3.
Resta
Se puede realizar operaciones de resta identificando en forma individual con los signos +(mas) o –(menos), los minuendos y sustraendos, nos ubicamos en la celda donde deseamos obtener el resultado y al igual que en el primer caso de las sumas, es necesario anteceder el signo =(igual), en el ejemplo siguiente sumamos dos valores C4+C5 y restamos otros dos –C6-C7, el resultado lo obtenemos en la celda C8.
También se puede realizar resta con una suma previa, a la que se le resta dos valores, en el siguiente ejemplo observamos que a la suma del rango B4:B5 (250), restamos los valores de las celdas B6(10) y B7(20).
Multiplicación
Para obtener la multiplicación entre dos o más valores, antecedemos el signo = colocamos la celda del primer valor, luego utilizamos *(asterisco), otra celda para ingresar un segundo valor y enter, en el siguiente ejemplo vamos a obtener en A5, el resultado de multiplicar =A3*A4.
División
Para la división, antecedemos el signo =, ponemos la celda del primer valor, luego utilizamos el signo “/” y la celda del segundo valor, en el ejemplo siguiente en la celda C6 dividimos C4 para C5, luego entonces en la barra de fórmulas aparece =C4/C5.
Exponenciación
Aunque estas operaciones son poco frecuentes, vale conocer que Excel también puede elevar a cualquier potencia un número dado, en el siguiente ejemplo utilizamos la fórmula =2^3, esto equivale a multiplicar =2*2*2 o lo que es lo mismo elevar 2 al exponente 3, el resultado lo podemos observar en la celda B4.
Tomado:
http://www.mailxmail.com/curso-microsoft-excel-aplicado-contabilidad/operaciones-basicas-suma-resta-multiplicacion-division-exponenciacion













































No hay comentarios:
Publicar un comentario